💡Installation
Schritt 1: Laden Sie das Produkt herunter
Melden Sie sich bei unserem Dashboard an. Sie befinden sich nun auf der Zielseite, navigieren zum Dashboard und wählen das Produkt aus, das Sie herunterladen möchten
Schritt 2: Discord Bot einrichten
Gehen sie zu Discord Developer Applications, Klicke auf New Application Geben Sie oben rechts den Namen des Bots ein und klicken Sie auf Create
Klicken Sie anschließend in der linken Liste auf Bot und klicke Add Bot.
Akzeptiere alle Priviliged Gateway Intents => Presence Intent -> Server Members Intent -> Message Content Intent und Save Changes
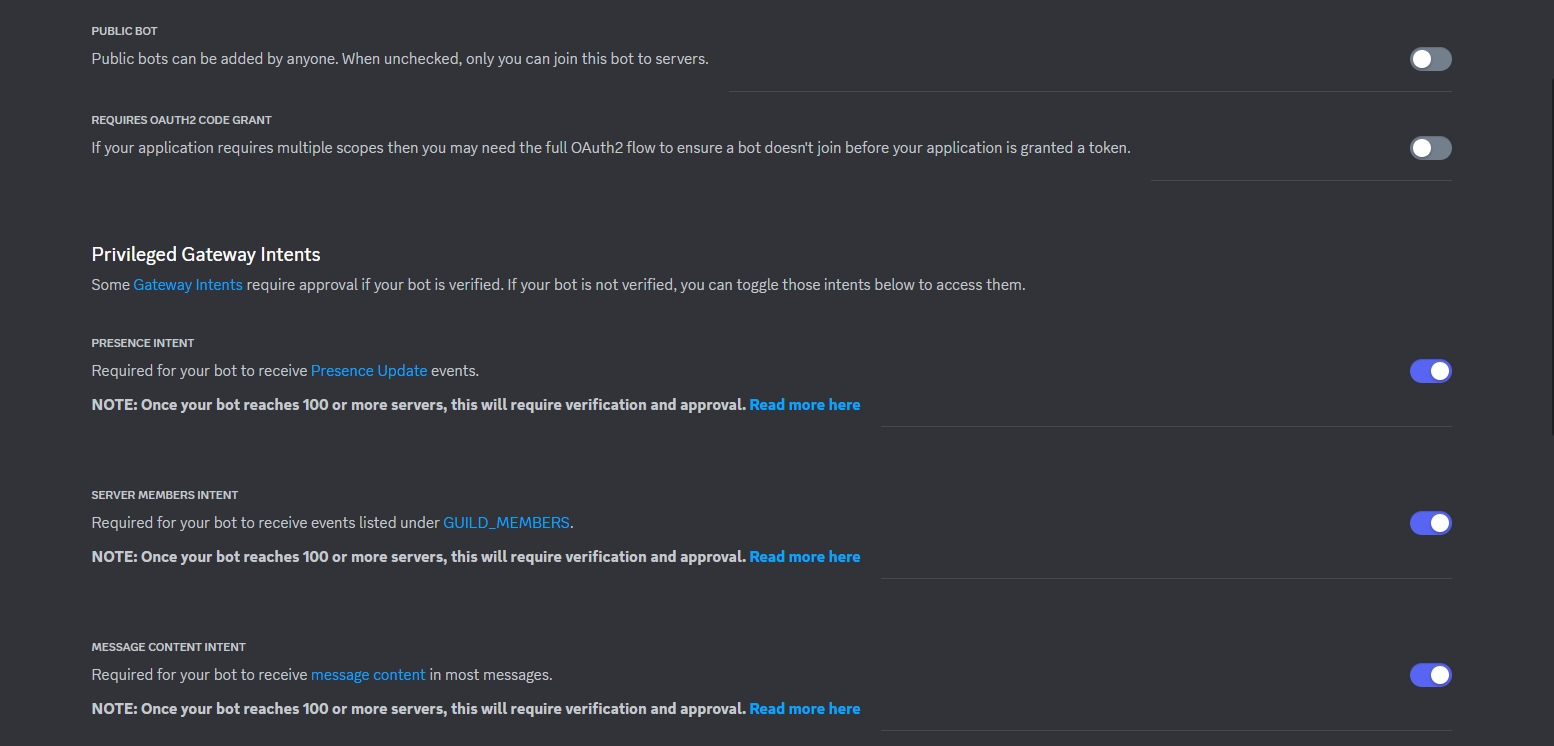
Schritt 3: Laden Sie den Bot ein
Gehen sie zu OAuth2 -> URL Generator . unter Scopes wähle bot . unter Permissions wähle Administrator . Anschließend kopieren Sie die URL unten und fügen sie in die Suchleiste Ihres Browsers ein, wählen den Server aus und bestätigen.
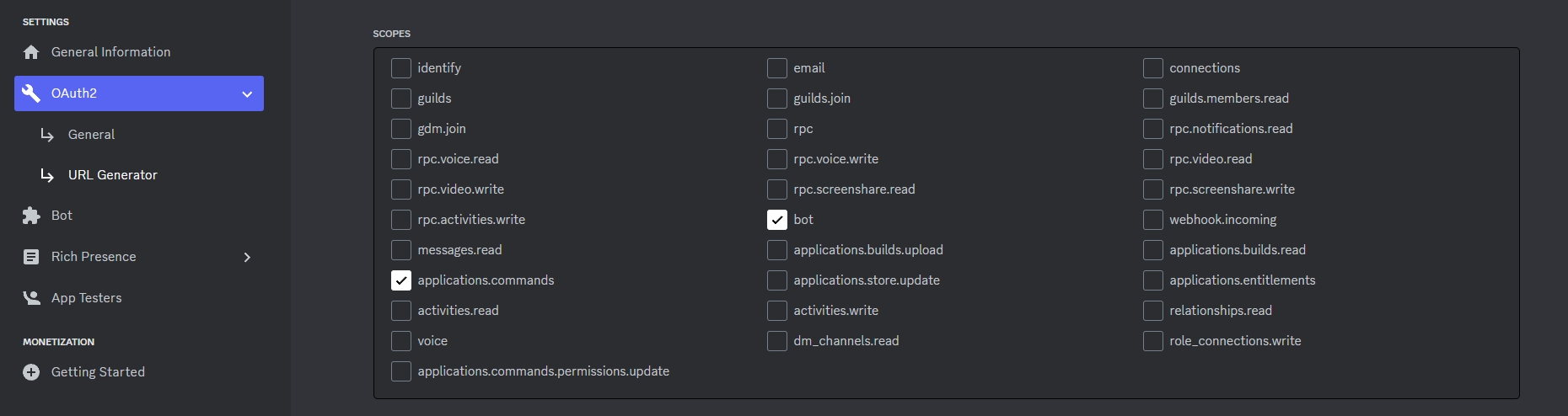
Schritt 4: Installieren Sie Node.js
Folgen Sie Schritt für Schritt
Gehen Sie zu Node.js und laden Sie die neueste Version herunter.
Drücken Sie
Windows + R, geben Siecmdein und klicken Sie aufOK.Geben Sie in der geöffneten Konsole
node -vein und prüfen Sie, ob die neueste Version installiert ist.
Folgen Sie Schritt für Schritt
Öffnen Sie Ihre Linux-Serverkonsole
Schreibe/Kopiere
apt update-> ENTERSchreibe/Kopiere
apt upgrade-> ENTERSchreibe/Kopiere
apt install curl-> ENTERSchreibe/Kopiere
curl -sL https://deb.nodesource.com/setup_20.x | sudo -E bash --> ENTERSchreibe/Kopiere
apt install -y nodejs-> ENTERSchreibe/Kopiere
node -v-> ENTER
Schritt 5: NPM-Module installieren
Folgen Sie Schritt für Schritt
Öffnen Sie das
node_payment/-VerzeichnisKlicken Sie oben links auf
FileKlicke auf
Open Windows PowershellIn der Powershell-Konsole geben Sie
npm iein und drücke Enter
Folgen Sie Schritt für Schritt
Öffnen Sie Ihre Linux-Serverkonsole
Gehen Sie mit
cd /root/node_paymentin das Verzeichnisnode_payment/Geben Sie nun
npm iein und drücken Sie die Eingabetaste
Schritt 6: Discord Bot starten
Jetzt können Sie Node . schreiben.
Schritt 7: Genießen Sie Ihr Produkt!
Sobald Sie diese Schritte abgeschlossen haben, können Sie mit der Konfiguration beginnen.
⚙️ConfigurationWar das hilfreich?